BOLETÍN TÉCNICO No. 3 / 2007
México D.F. a 7 de Abril de 2007.
Cuando Usted trata de enviar un mensaje éste permanece en la bandeja de salida y no se envía.
Causas:
1. Usted abrió el mensaje en la bandeja de salida antes de enviarlo.
2. Usted está trabajando sin conexión.
3. Su configuración no tiene marcada la opción de enviar mensajes inmediatamente.
4. Sus carpetas o mensajes están dañados.
1. Mensaje abierto en la bandeja de salida:
Cuando Usted envía un mensaje Outlook lo mueve a la bandeja de salida.
Cuando Outlook se conecta a su servidor de correo el mensaje que se está enviando y la copia del mensaje enviado aparece en la bandeja de salida. Si usted abre el mensaje mientras éste todavía está en la bandeja de salida el mensaje puede no enviarse porque Usted cambió su status. Si el status del mensaje había sido cambiado, su encabezado ya no aparece en cursiva. Para enviar un mensaje de correo que no había sido enviado por esta razón, ábrelo y pulse el botón “Enviar”. El encabezado del mensaje cambiará otra vez a cursiva en la bandeja de salida. La próxima vez que se conecte al servidor de correo el mensaje será enviado.
2. Usted trabaja sin conexión:
Para cambiar el comando de trabajar sin conexión:
A) En el menú “Archivo, pulse “Trabajar sin conexión”.
B) En el menú “Herramientas” pulse “Enviar y recibir” y después la cuenta que quiere usar para enviar el mensaje.
Opciones de Envío:
Para estar seguro que tiene seleccionadas las correctas opciones de envío: Pulse “Opciones” en el menú “Herramientas”. En la pestaña “Enviar” seleccione “Enviar mensajes inmediatamente” y “Guardar la copia de mensajes enviados en la carpeta de Elementos enviados”.
En la pestaña “Conexión” pulse el botón “Cambiar” y asegúrese que en la lista aparece la correcta configuración de acceso telefónico o de LAN.
Pulse “Aceptar”, “Aceptar”, abra el mensaje en su bandeja de salida y pulse “Enviar.
3. Carpetas dañadas:
Sus carpetas de correo o los mensajes dentro de las carpetas pueden estar dañados. Usted puede crear nuevas carpetas si crea una nueva Identidad. Después de crear una nueva Identidad Usted puede importar sus mensajes desde su Identidad anterior.
Crear una nueva Identidad:
a) En el menú “Archivo”, seleccione “Identidades” y después “Agregar Identidad nueva”
b) Escriba el nombre de la nueva Identidad y pulse “Aceptar”. Cuando Outlook le pregunte si quiere cambiar a la nueva Identidad pulse “Aceptar”. Outlook Express se cerrará y se reiniciará en la nueva Identidad.
c) Siga los pasos del Asistente para configurar Outlook Express con la nueva Identidad.
d) Cuando comience el Asistente de importación de Outlook Express no importe mensajes en este momento. Usted puede hacerlo más tarde.
e) Crea un nuevo mensaje de correo y trate de enviarlo para estar seguro que su nueva Identidad está funcionando correctamente.
Importar mensajes desde la Identidad anterior:
Si todo va bien después de enviar un mensaje desde la nueva Identidad Usted puede importar sus mensajes desde la Identidad anterior:
En el menú “Archivo” seleccione “Importar” y después “Mensajes”. En el cuadro “Seleccione el programa de correo desde el cual se desea importar” seleccione su versión de Outlook Express y pulse “Siguiente”.
En el cuadro “Especificar la ubicación” seleccione su antigua Identidad, y pulse “Siguiente”.


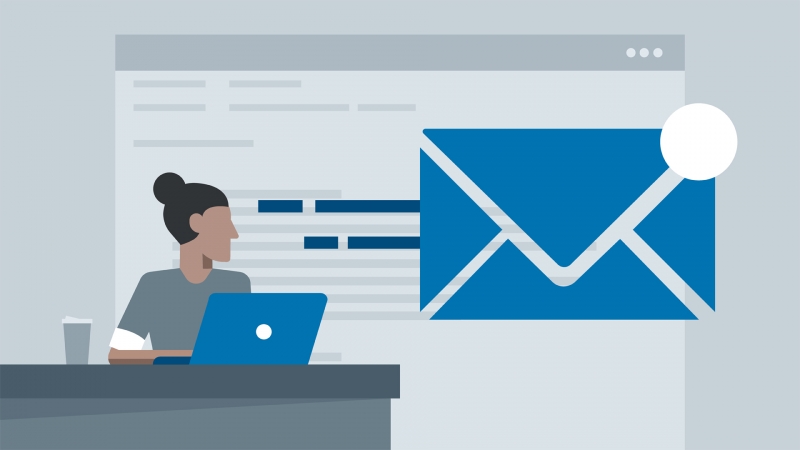

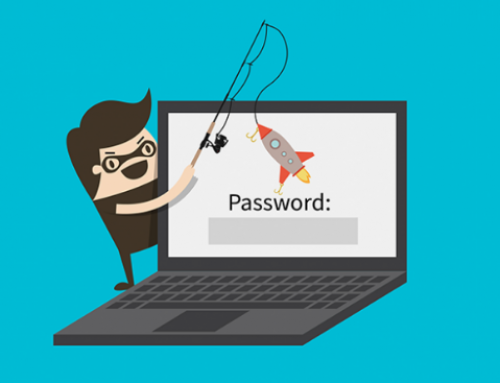
![Meltdown y Spectre: Tu procesador podría ser vulnerable [Infografía]](https://solucionesdeti.net/wp-content/uploads/2018/12/spec_melt-500x383.png)
![Petya: siguiendo los pasos de WannaCry [Infografía]](https://solucionesdeti.net/wp-content/uploads/2018/12/pet1-500x383.png)
![WannaCry: El mayor ciberataque de la historia [Infografía]](https://solucionesdeti.net/wp-content/uploads/2018/12/wanna1-500x383.png)


